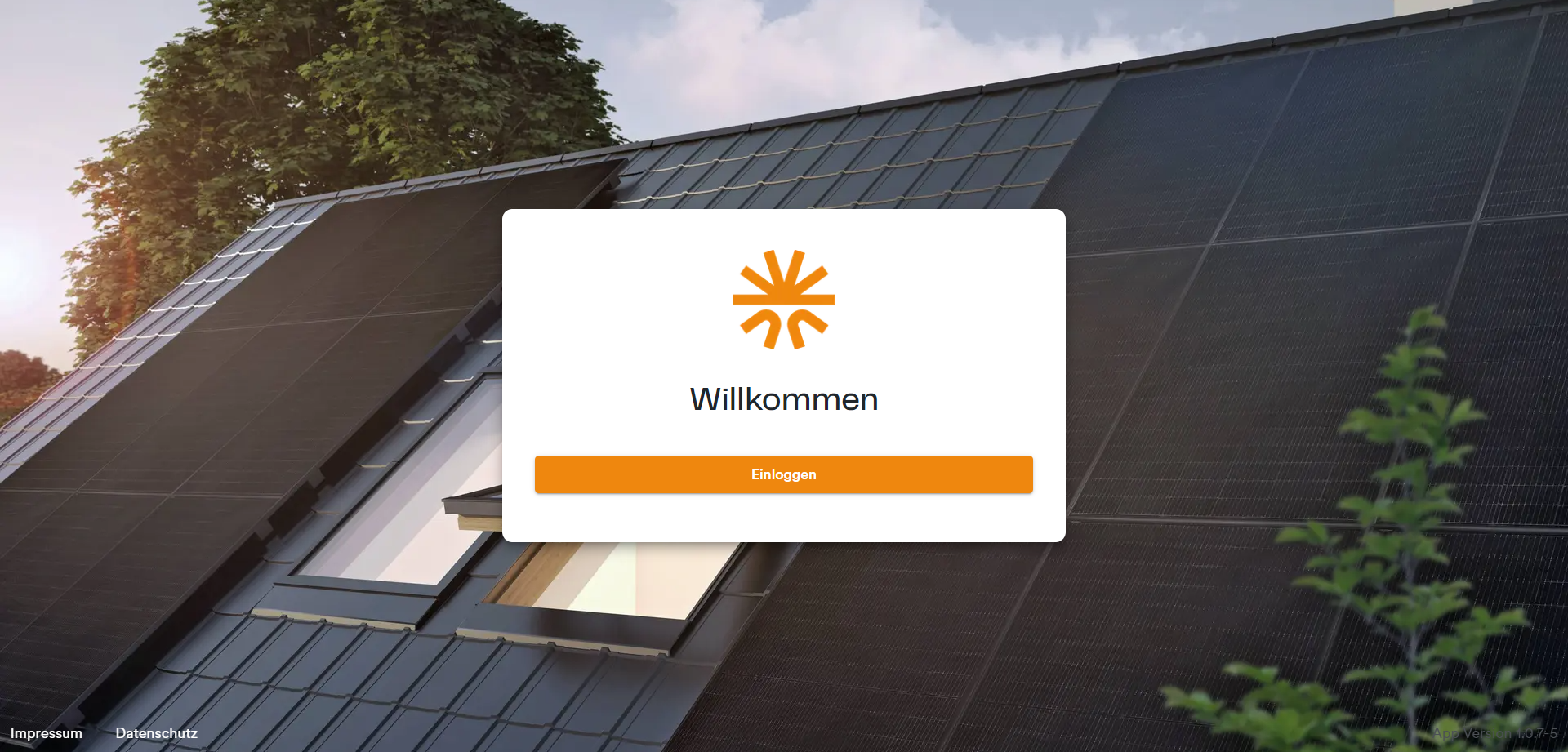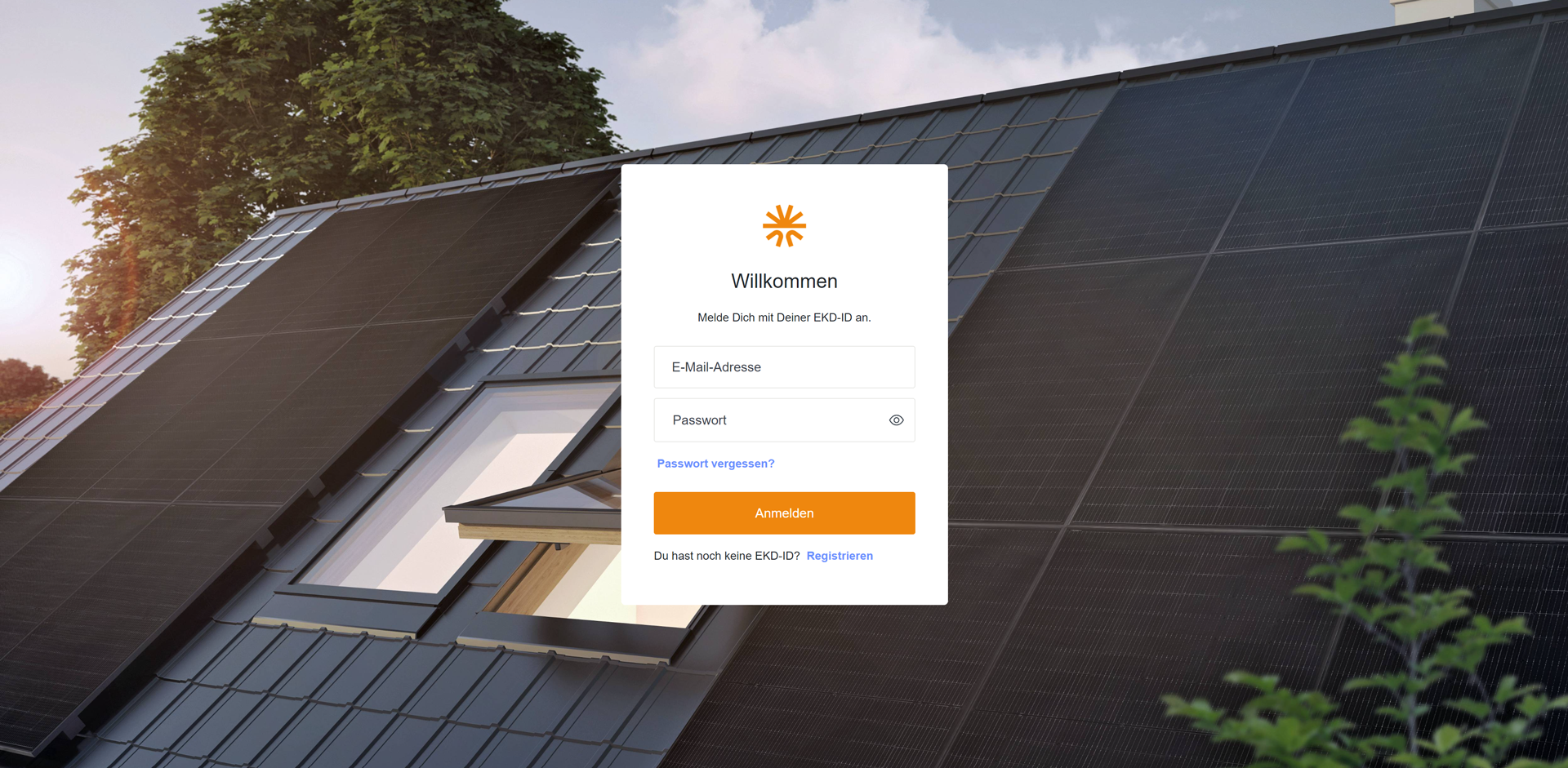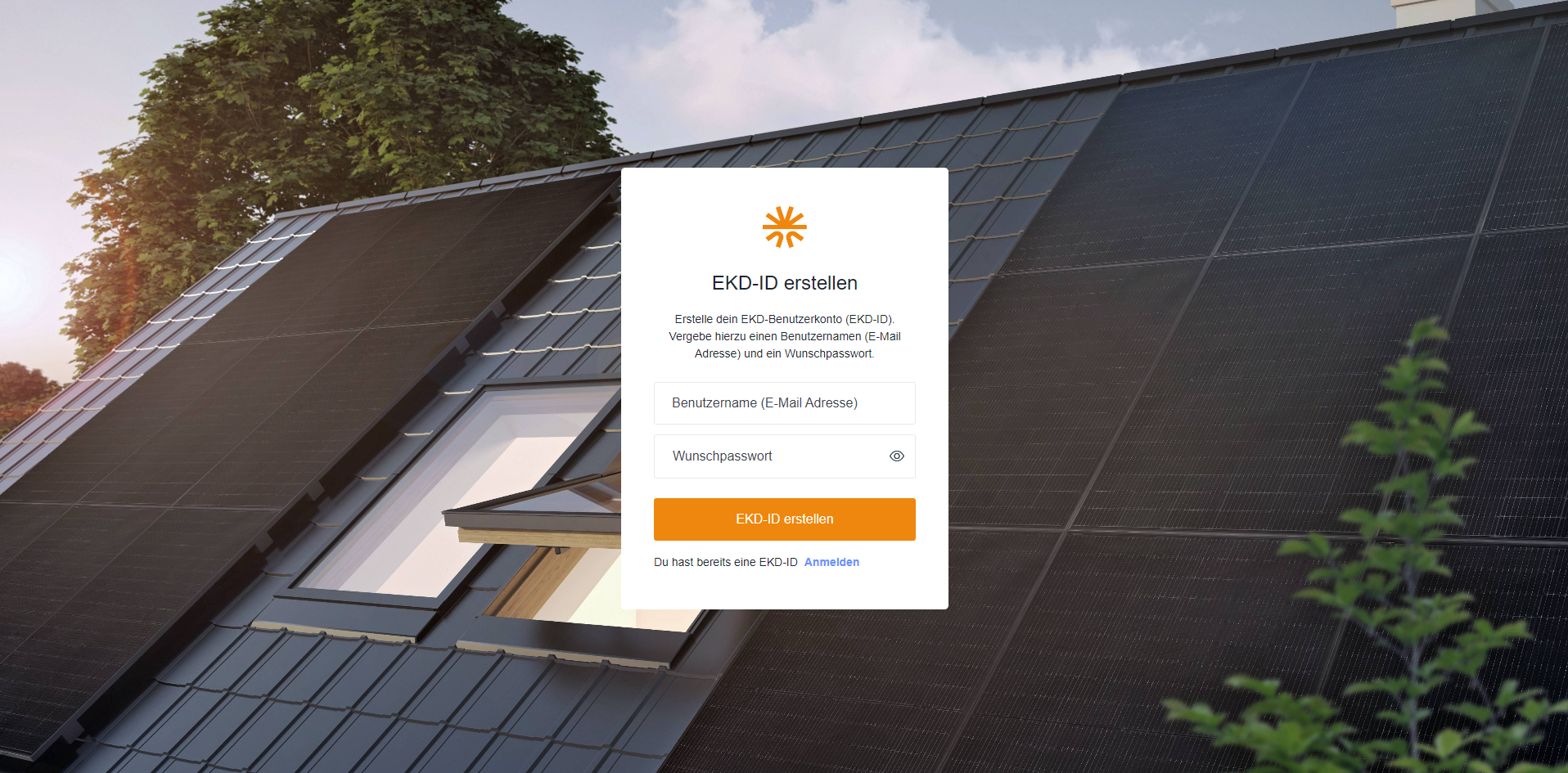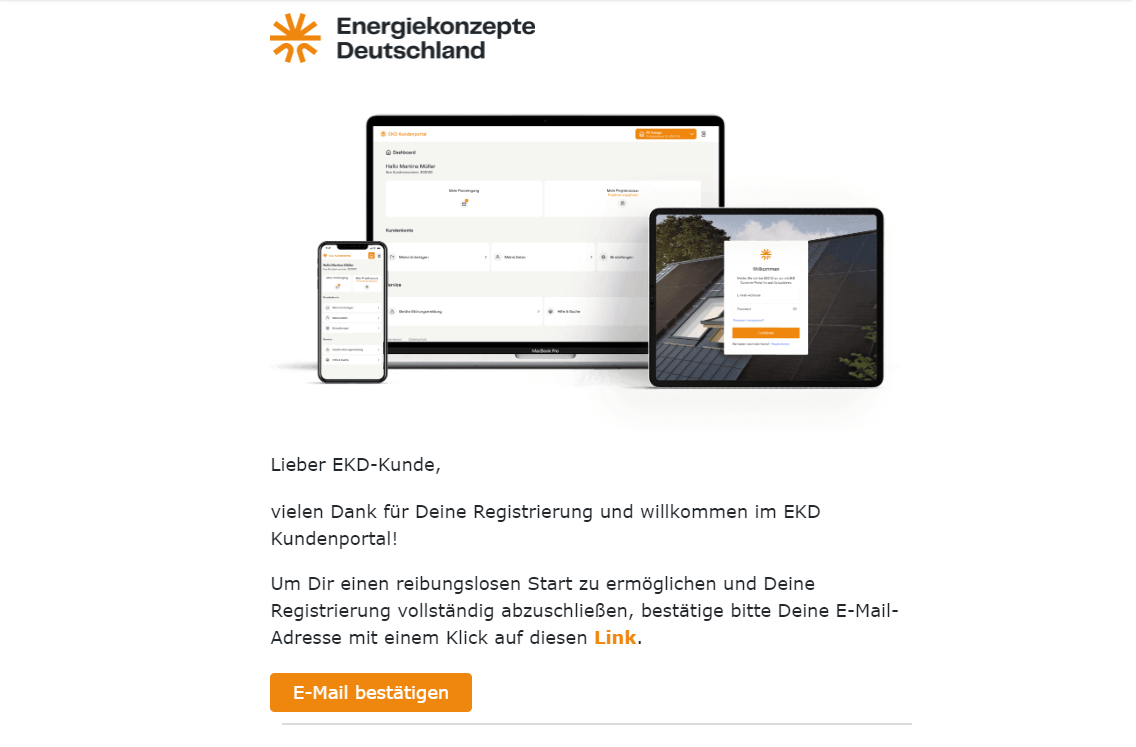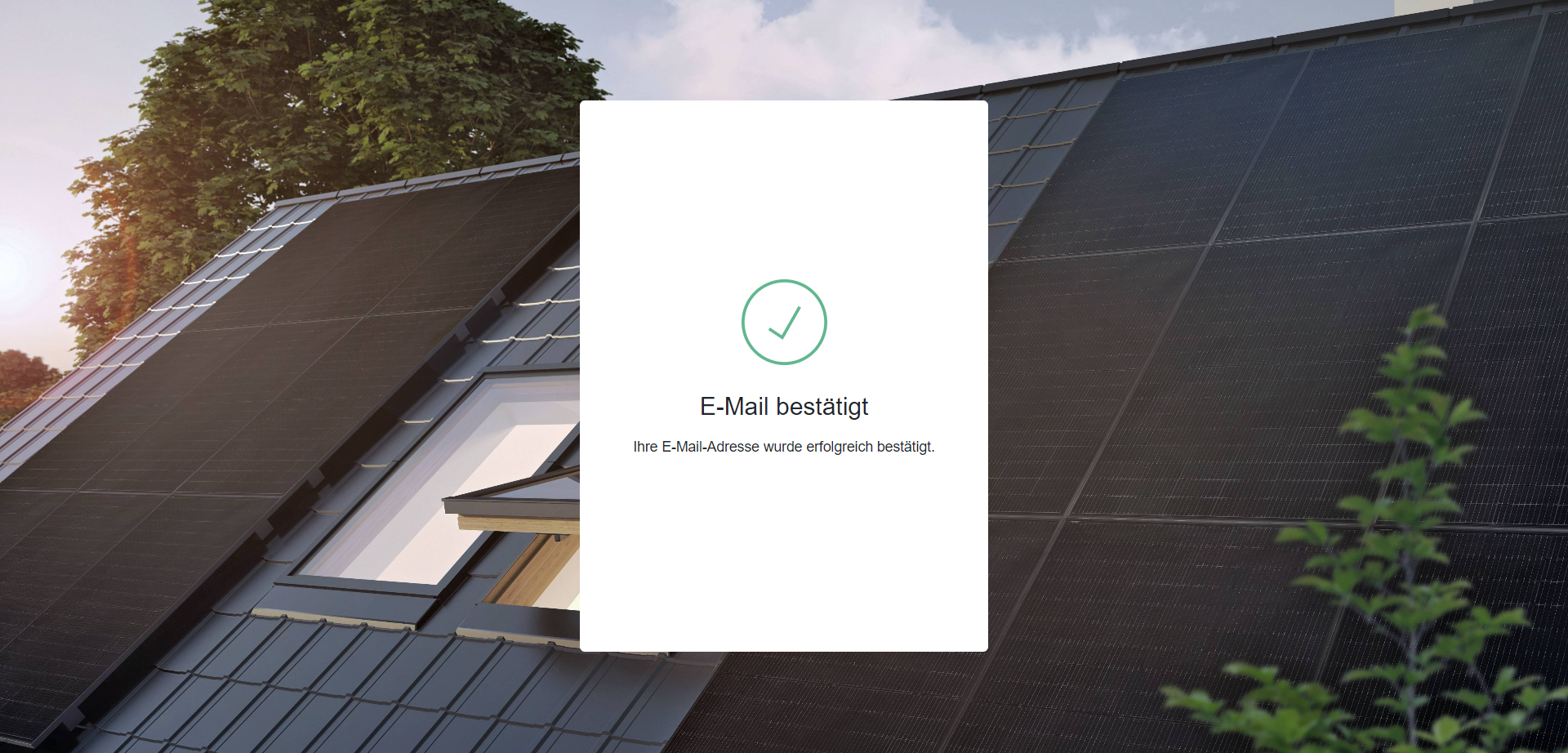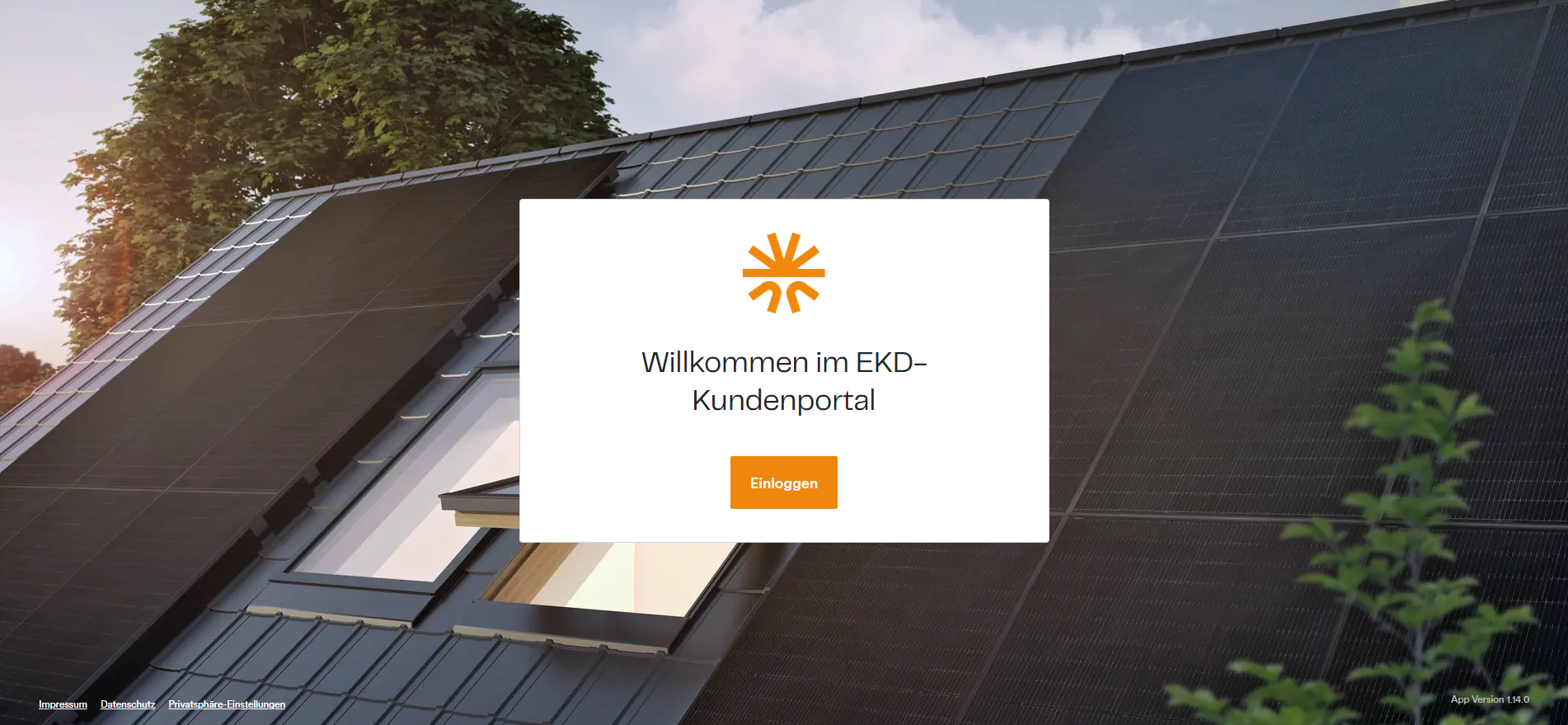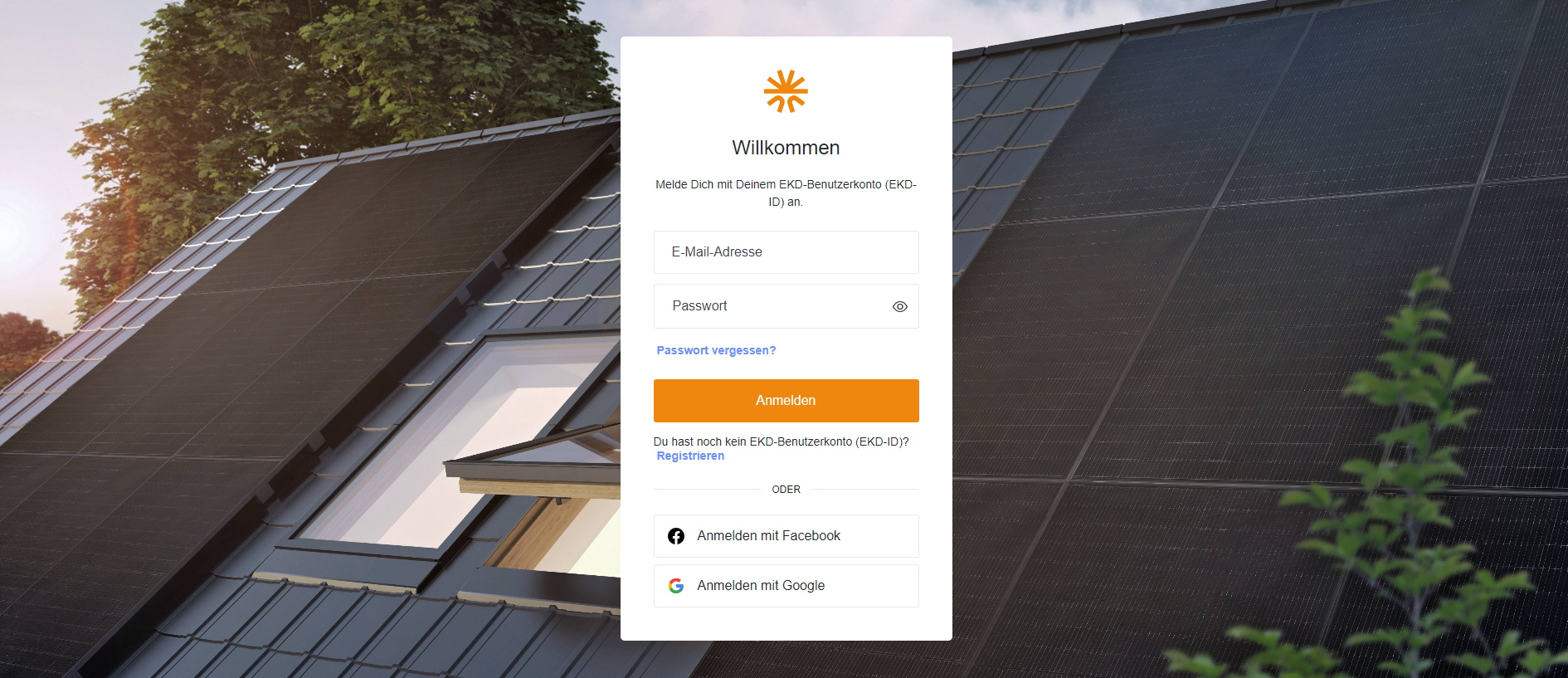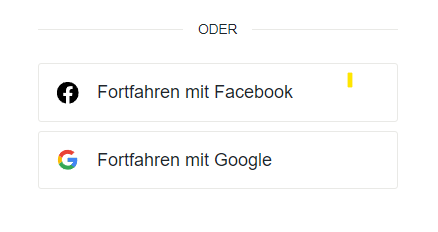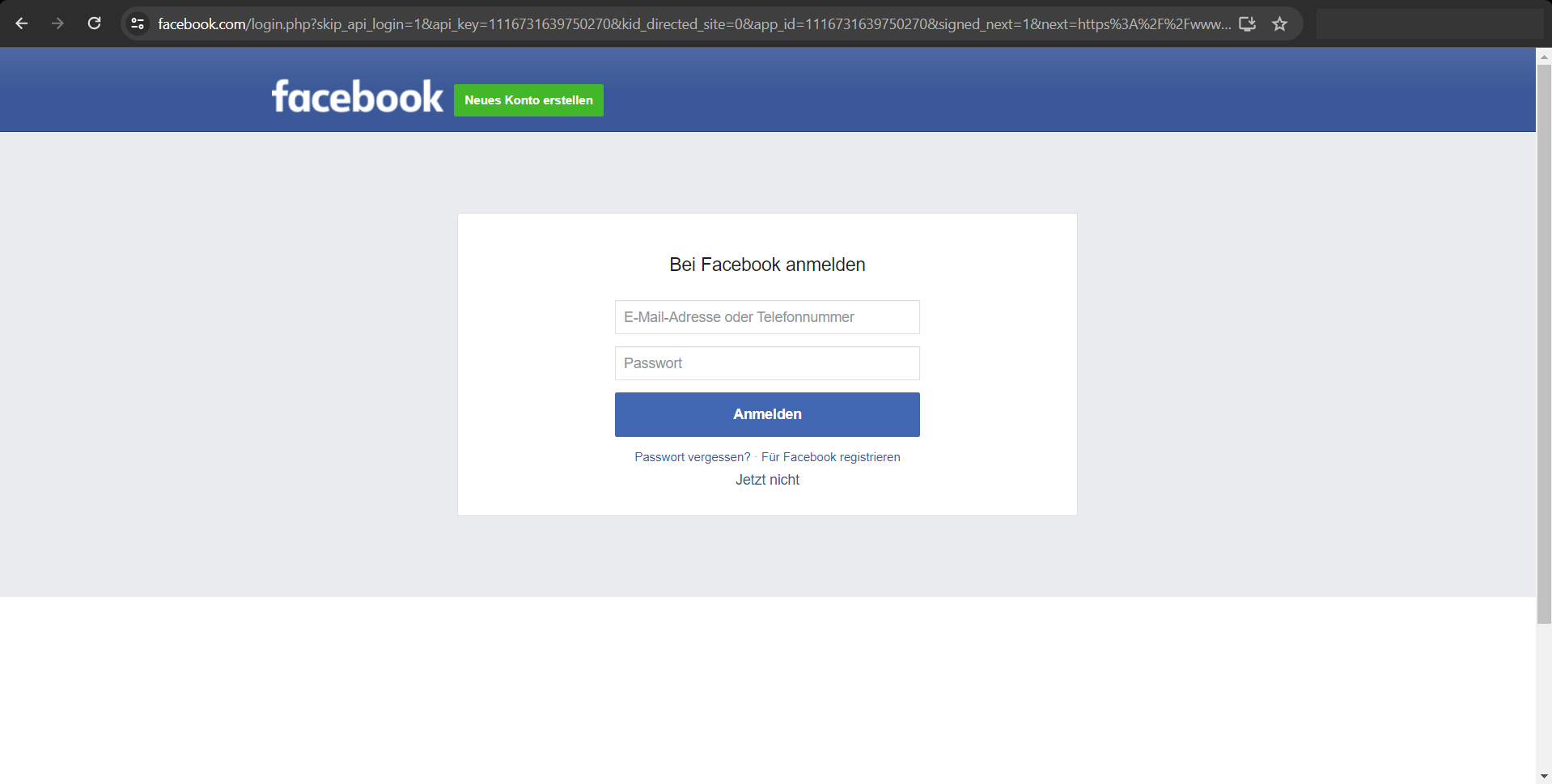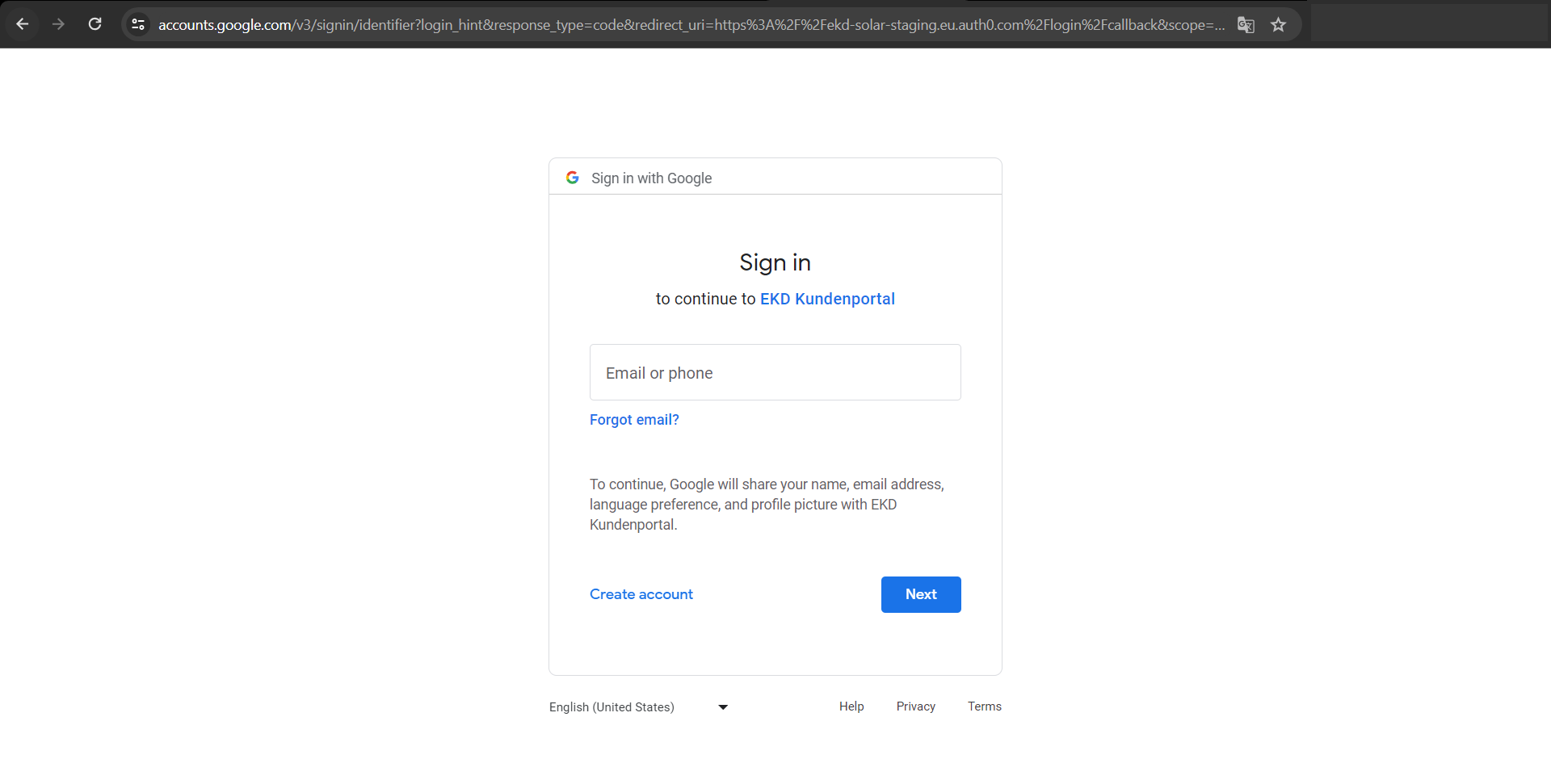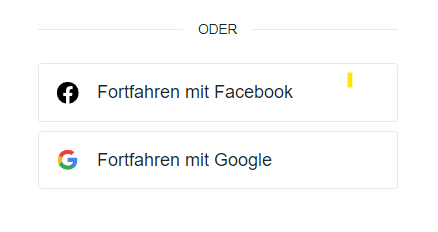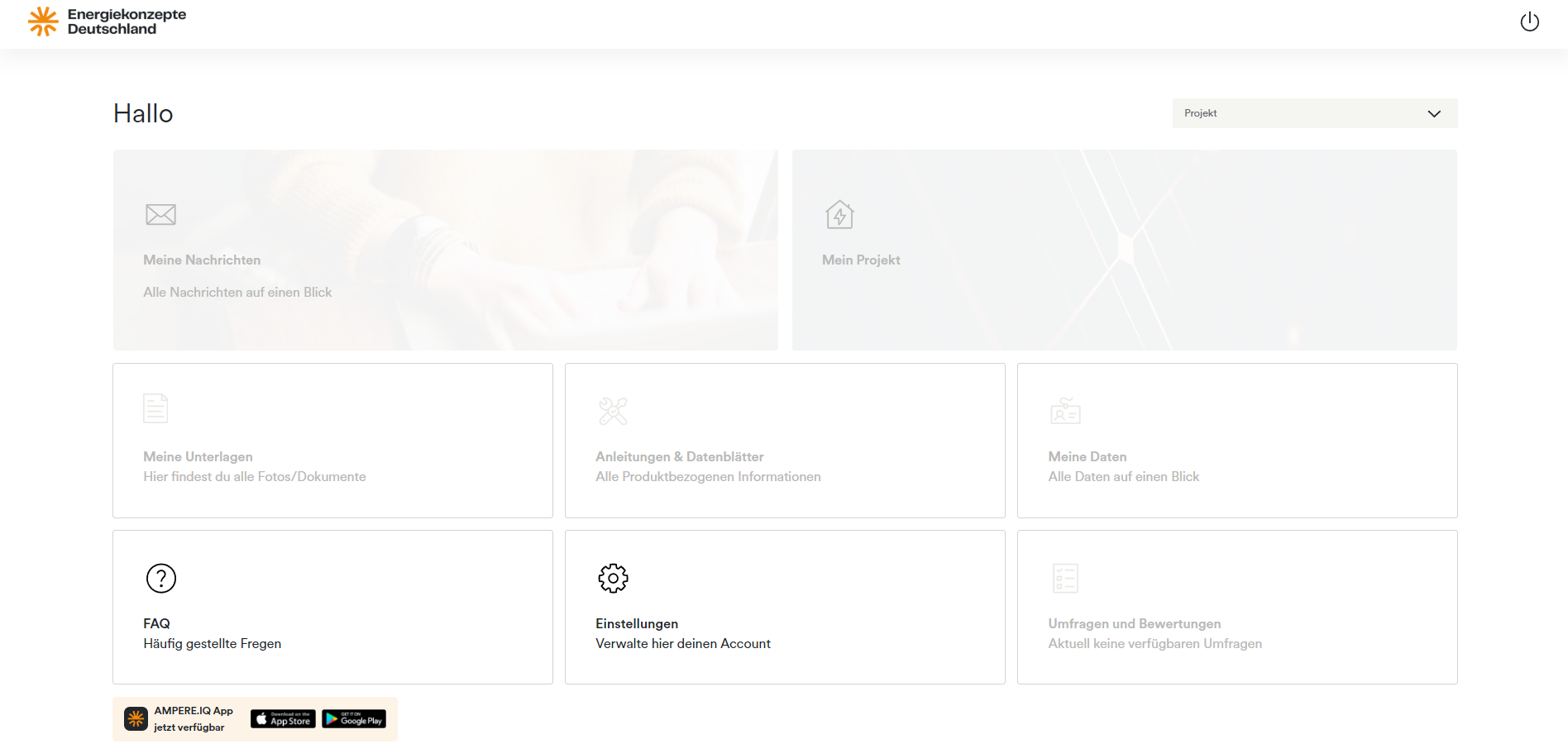Für die Verwendung des EKD-Kundenportals wird eine EKD-ID als Benutzerkonto voraussetzt. Benutzerkonten (EKD-ID) für das EKD-Kundenportal werden über den externen Service Auth0 erstellt und verwaltet.
Solltest Du bereits ein zentrales Benutzerkonto besitzen so kannst Du dich jederzeit mit deinen Anmeldedaten im Kundenportal anmelden. Falls Du noch kein Kundenkonto angelegt hast, kannst Du dich über das EKD-Kundenportal mit Deiner persönlichen E-Mail registrieren und deinen Benutzeraccount bei Bedarf verwalten.